Beachten Sie, dass der technische Support in allen Produkten mit aktiven Subscriptions oder Support- und Update-Plänen enthalten ist. Stellen Sie sicher, dass Sie ein aktives Abonnement oder einen Support- und Update-Plan haben.
Den Link zur Erstellung einer Support-Anfrage an Avid finden Sie in Ihrem Avid Masterkonto. Besuchen Sie die Webseite https://my.avid.com und melden sich an Ihrem Avid Masterkonto an.
Gehen Sie jetzt unter „My Support“ auf „Access the Support Center (Portal)“
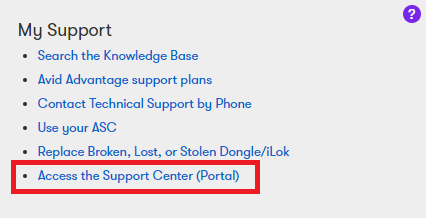
Wenn Sie noch keinen Zugriff haben, klicken Sie auf Zugriff auf das Support Center (Portal) anfordern.
Um Anspruch auf Support-Center-Zugriff zu haben, müssen Sie entweder:
A. Ein Avid-Kunde mit einem aktiven Supportvertrag.
B. Ein registrierter Avid-Wiederverkäufer.
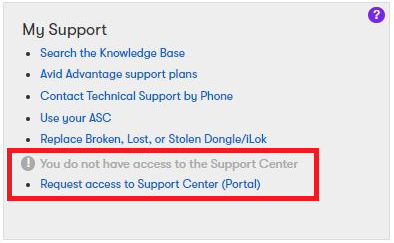
Scrollen Sie zum Ende der Seite und klicken Sie auf „Contact Technical Support“.
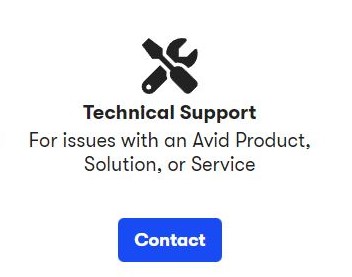
Um eine neue Sibelius Support-Anfrage an Avid einzureichen klicken Sie auf „Create a Case„.
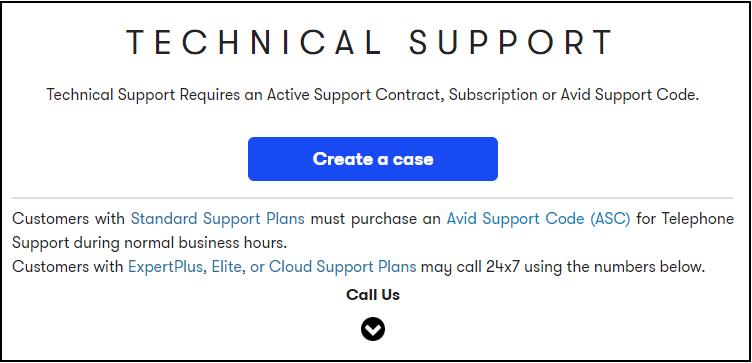
Auf der Seite „Create a Case“ geben Sie die folgenden Informationen ein:
Case Subject
Betreff des Falles
Short Description
Geben Sie in diesem Feld eine möglichst detaillierte Kurzbeschreibung Ihres Problems ein. Je exakter Sie Ihr Problem hier schildern desto besser kann Ihnen der Avid Support helfen.
Product Type
Für Sibelius Produkte wählen Sie hier „Audio“ aus.
Product Level 1
Für Sibelius Produkte wählen Sie hier „Artist Suite – Notation & Scoring“ aus.
Product Level 2
Wählen Sie hier Ihre Sibelius Verion aus (Sibelius First, Sibelius Artist, Sibelius Ultimate).
Product Level 3
Spezifizieren Sie die getroffene Produktauswahl weiter (z.B. Sibelius Ultimate).
Software Version
Geben Sie Ihre aktuell verwendete Sibelius Version an, zu der Sie Ihre Technische Anfrage stellen möchten.
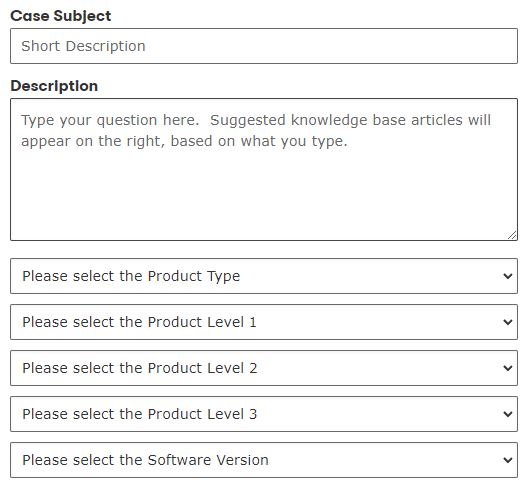
Basierend auf Ihrer Eingabe werden auf der rechten Seite Lösungsvorschläge von Avid.com angezeigt. Wenn keiner dieser Vorschläge Ihr Problem löst, klicken Sie auf „Open Normal Case“.
![]()
Geben Sie die System-ID und den Fallgrund (Case Reason) ein und klicken Sie dann auf „Submit Case“ (Fall senden).
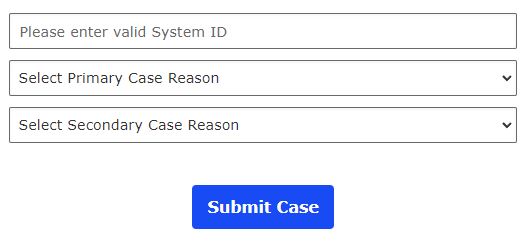
Nach dem Absenden werden Sie zur Fallseite weitergeleitet, auf der Sie Ihre Fallnummer sowie die Details des Falls sehen. Ihr Fall wird vom Avid-Kundendienst beantwortet und Sie erhalten eine E-Mail-Benachrichtigung mit der Antwort auf den Fall.
Sie können zur Seite „My Avid-Support“ gehen und auf „My Cases“ klicken, um Ihre offenen Fälle zu überprüfen. Hier können Sie den Fortschritt und Status Ihres Falles sowie einige weitere Details sehen.

Optional können Sie auch einen „Advanced Case“ (Erweiterten Fall) eröffnen, der eine höhere Ebene der Falldetails ermöglicht und zusätzliche Informationen zur Problempriorität bereitstellt.
So erstellen Sie einen erweiterten Fall:
Nachdem Sie auf der Seite zur Fallerstellung die erforderlichen Informationen eingegeben haben, wählen Sie „Open Advanced Case“ aus.
Legen Sie auf der nächsten Seite die zusätzlichen Informationen und Informationen zum Schweregrad des Problems fest und klicken Sie dann auf „Save“ (Speichern).
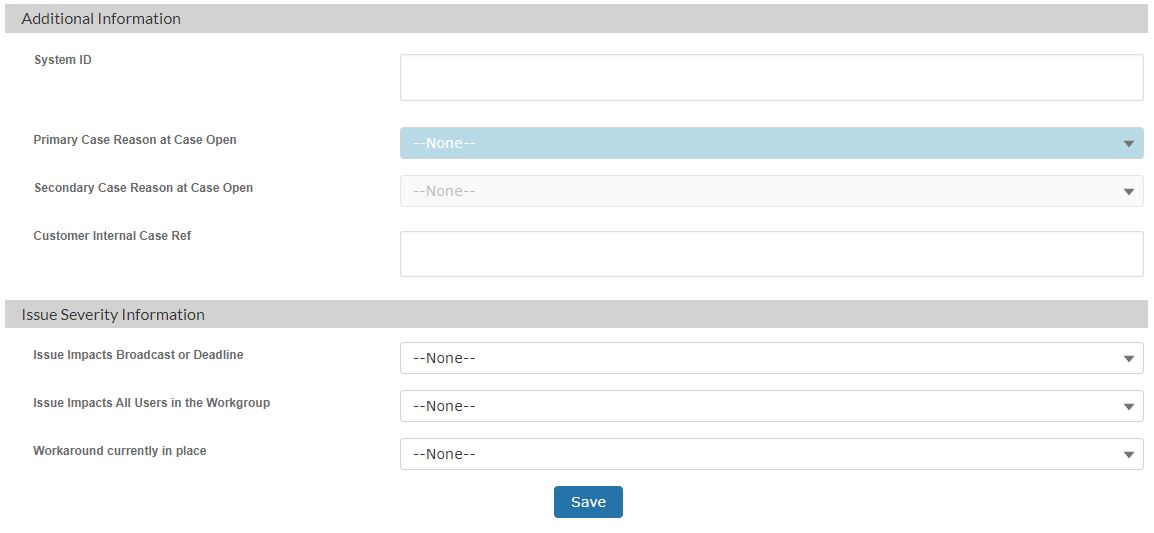
Ihr Fall wurde nun erfolgreich erstellt. Sie können auch zur Seite „My Avid-Support“ gehen und auf „My Cases“ (Meine Fälle) klicken, um Ihre offenen Fälle zu überprüfen.
Wenn Sie ein geschäftskritisches Problem haben und Ihr Supportplan Sie zur telefonischen Unterstützung berechtigt, können Sie den Avid-Kundendienst unter Verwendung Ihrer System-ID anrufen. Unsere Kontaktinformationen finden Sie unter www.avid.com/learn-and-support#Contact-Support. Klicken Sie auf Technischen Support kontaktieren und im Popup-Fenster auf die Dropdown-Schaltfläche „Call Us“ (Rufen Sie uns an).
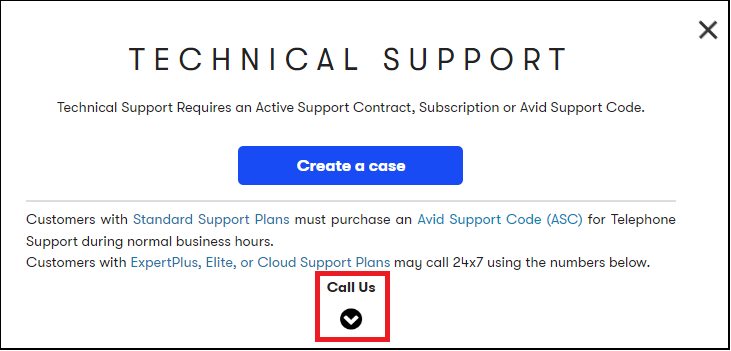
Sobald Sie Ihr Ticket eingereicht haben, wird sich ein Avid-Supportmitarbeiter so schnell wie möglich bei Ihnen melden. Bitte beachten Sie, dass die Reaktionszeiten bei Fällen je nach Ihrem Support-Plan variieren können. Wenn Sie Ihren Fall weiterverfolgen möchten, können Sie dies tun, indem Sie eine E-Mail senden oder den Status Ihres Falls im Avid Support Center überprüfen.
Hinweis: Obwohl die meisten Felder englische Bezeichnungen tragen, können Sie Ihre Angaben auch in Deutsch eingeben.
Hinzufügen einer Anlage zu Ihrer Support-Anfrage
Manchmal ist es hilfreich einen Screen Shot des Problems zu machen und diesen Ihrer Anfrage beizufügen.
Sie können dies tun, indem Sie bei Ihrer gerade eingereichte Anfrage unten im Bereich „Attachments“ auf die Schaltfläche „Upload Files“ klicken:
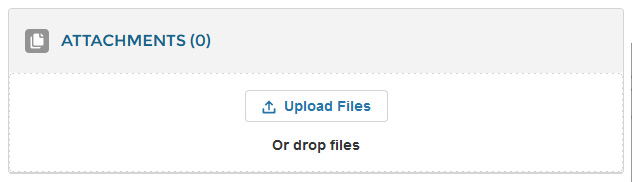
Wählen Sie im folgenden Dialog die Datei aus, die Sie Ihrer Support-Anfrage anfügen möchten.
Sie gelangen dann zurück zur Übersichtsseite Ihrer Support Cases und haben Ihre Support Anfrage erfolgreich an Avid eingereicht.
Avid wird Ihnen die Antworten zusätzlich auch per Email an die Emailadresse Ihres Avid Masterkontos senden.

